프롤로그
이 카테고리는 이것이 MySQL 이다를 보며 데이터베이스 보안을 위해 데이터베이스를 공부하는 공간이다.
MySQL 설치하기
https://dev.mysql.com/downloads/installer/
MySQL :: Download MySQL Installer
Note: MySQL 8.0 is the final series with MySQL Installer. As of MySQL 8.1, use a MySQL product's MSI or Zip archive for installation. MySQL Server 8.1 and higher also bundle MySQL Configurator, a tool that helps configure MySQL Server.
dev.mysql.com
위 링크를 타고 해당 사이트로 접속한다
그럼 해당 창이 바로 뜰 것이다.

Select Operating System 에서 Microsoft Windows 를 선택해주고, MSI Installer 를 다운로드 해준다.
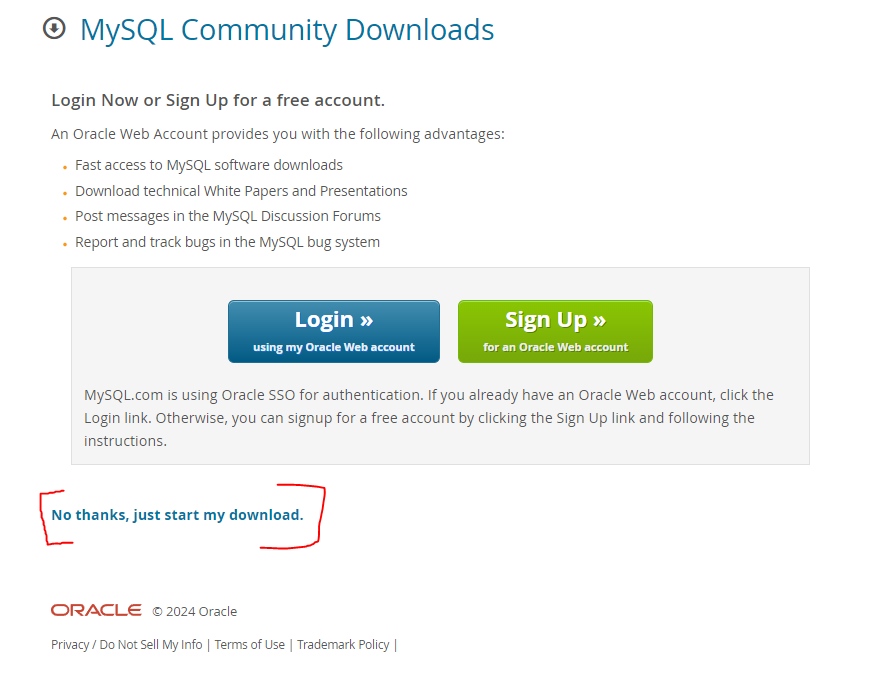
저기서 뭐 로그인 같은 거 하라고 뜰텐데 아래에 No thanks, just start my download. 버튼을 그냥 누른다.
설치파일을 실행시키면

요런 창이 뜬다.
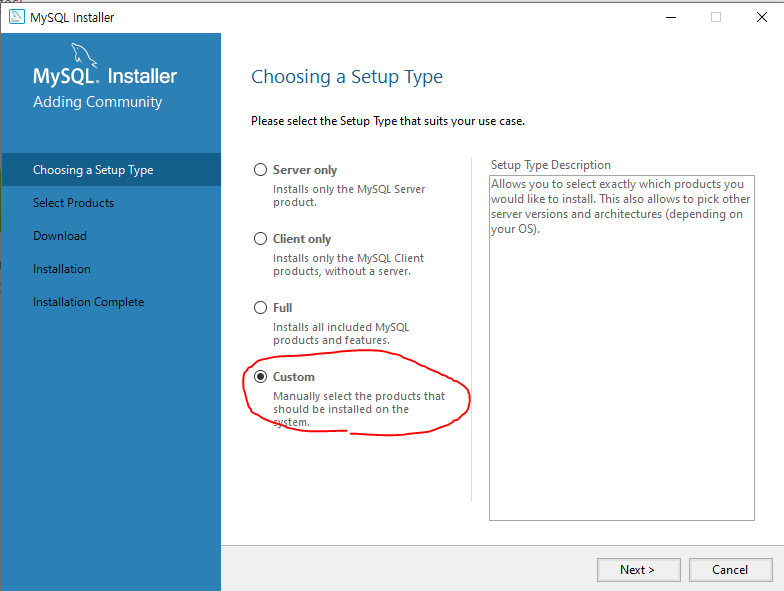
Choosing a Setup Type 은 Custom 을 선택해주고 Next,

다음창이 뜨면 위 사진과 같이 하나,

둘
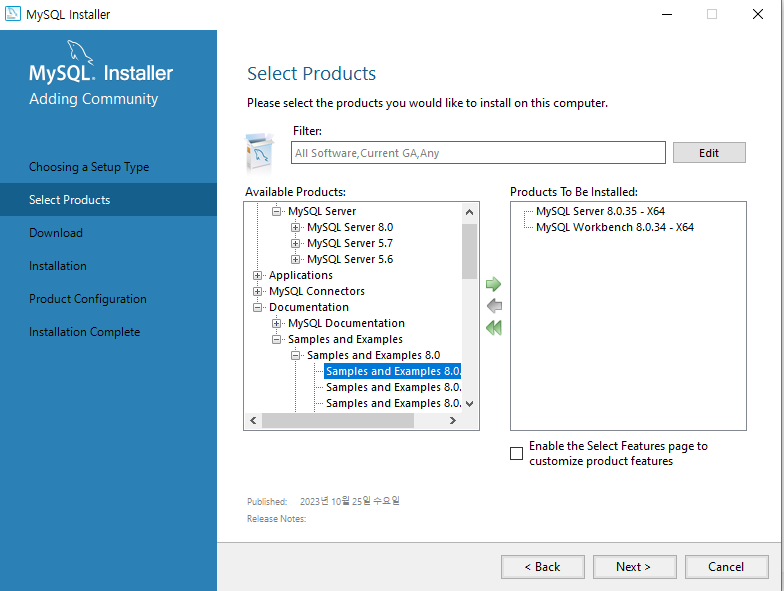
세 개를 선택해서 오른쪽 창에 옮긴다.
(수정하여서 전부 8.0.17로 설치할 것)
1. MySQL Servers -> MySQL server 8.0 -> MySQL Server 8.0.17 - x64
2. Applications -> MySQL Workbench -> MySQL Workbench 8.0 -> MySQL Workbench 8.0.17-X64
3. Documentation - > Samples and Examples -> Samples and Examples 8.0 -> Samples and Examples 8.0.17 - X86
이렇게 3개를 설치하면 되는 거다.
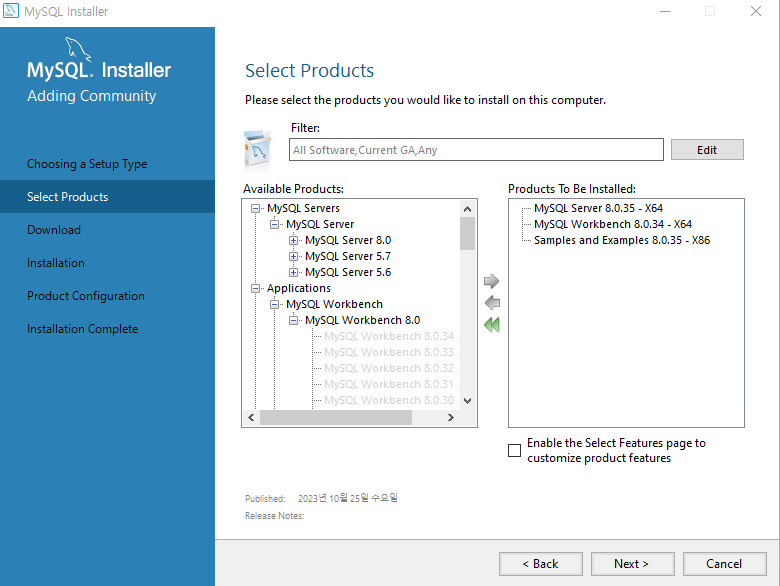
이렇게 됐으면 Next 를 누른다
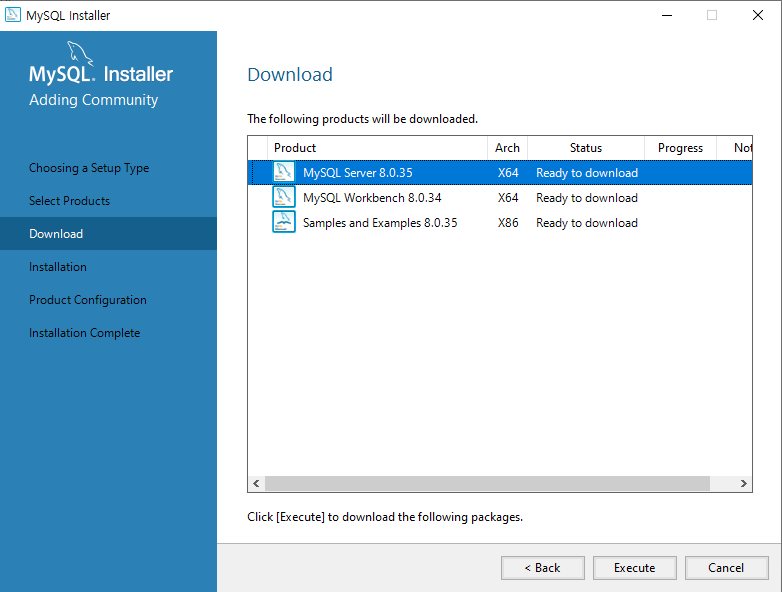
여기서 Execute 를 누른다.
** 정정
설치 중에 오류나서 전부 8.0.17버전으로 설치하였음.
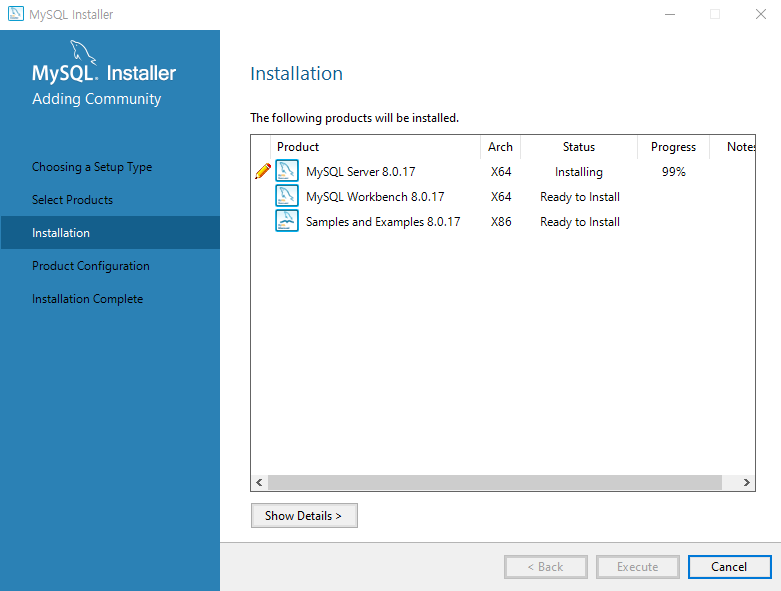
Execute, 설치 후 Next

Next
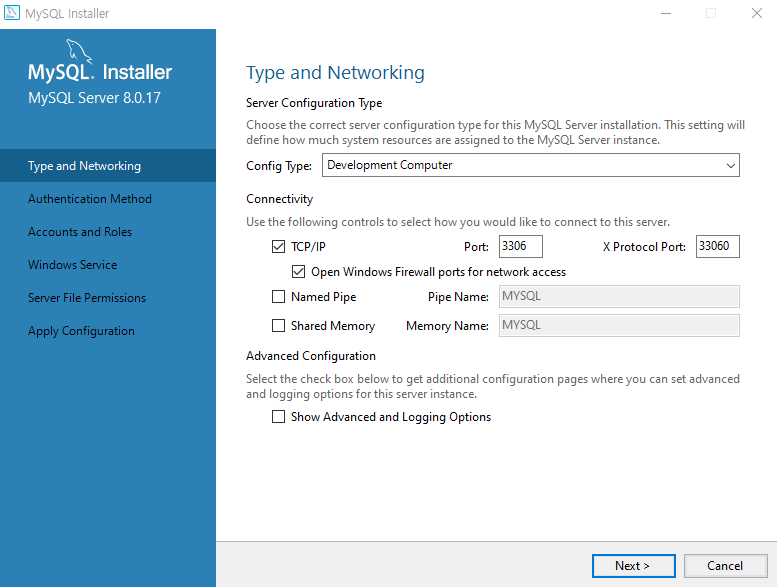
위와 같이 되어있는지 확인하고 Next
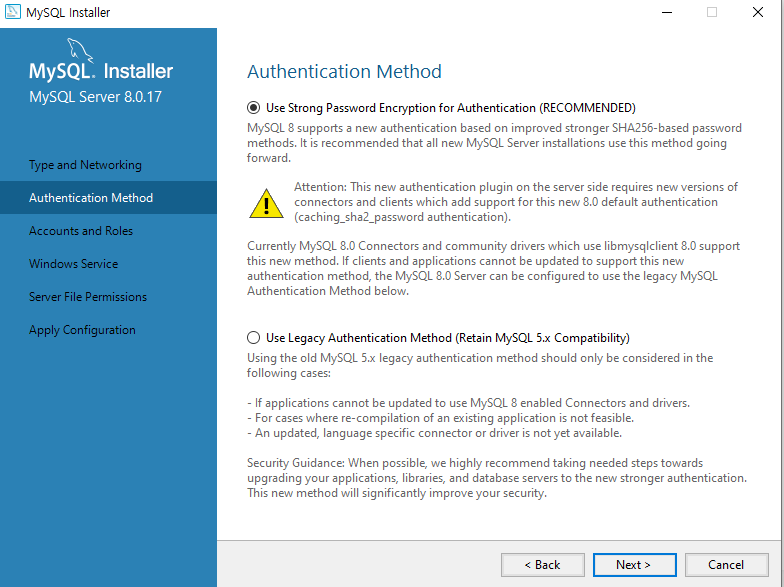
위와 같이 체크되어 있는지 확인하고 next
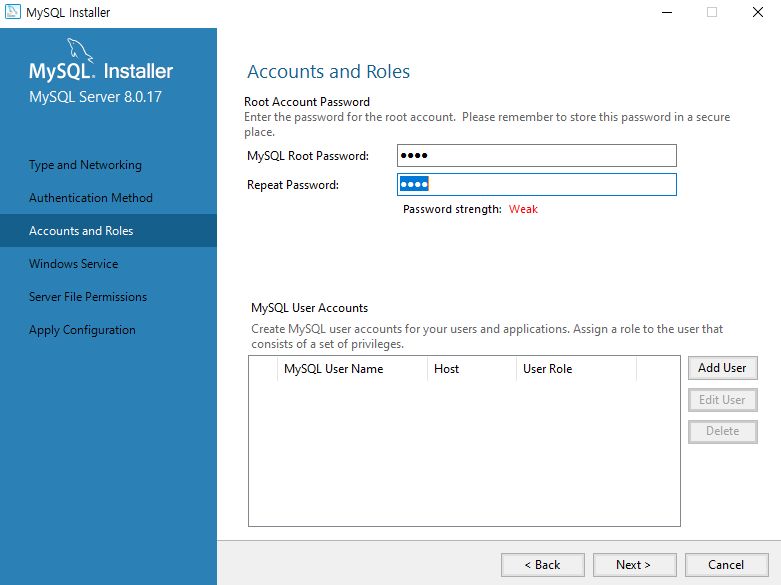
원하는 비밀번호 입력하고 Next

Windows Service Name : MySQL 로 설정하고 Next
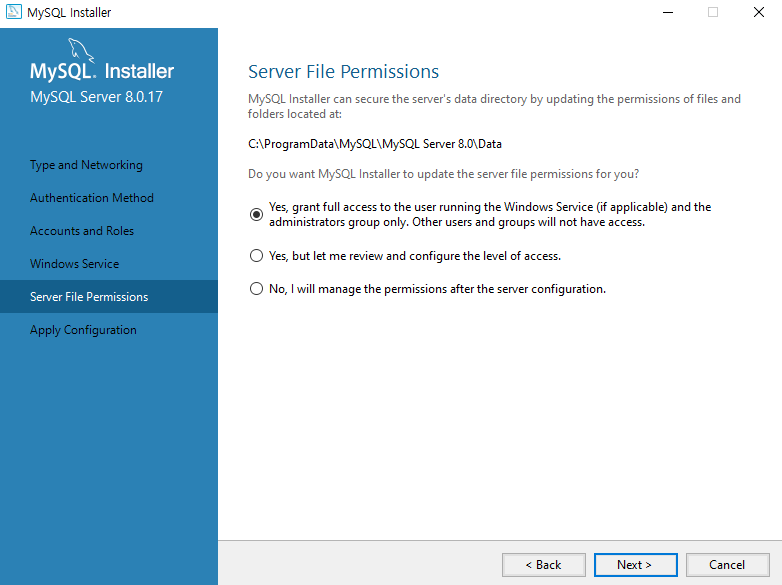
Next

execute
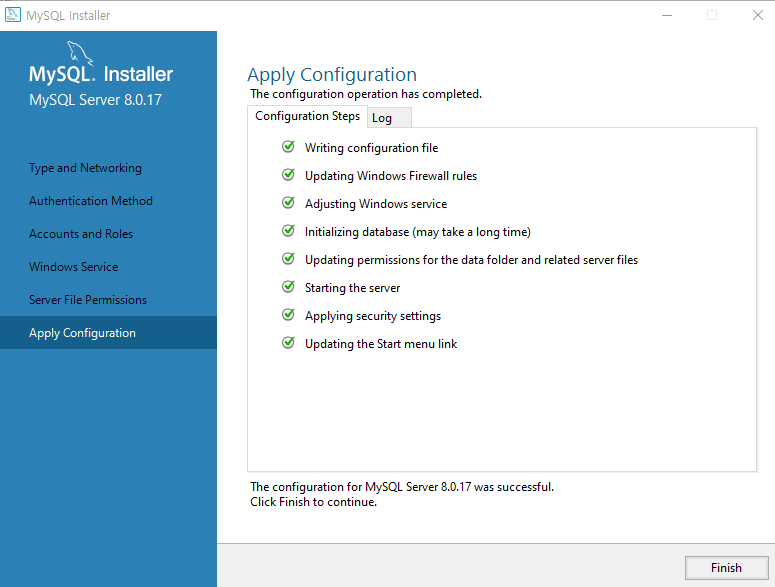
체크가 다 되면 Finish를 누른다.
끝인가?

어림도 없다. 아직 하나 더 남았다. Next
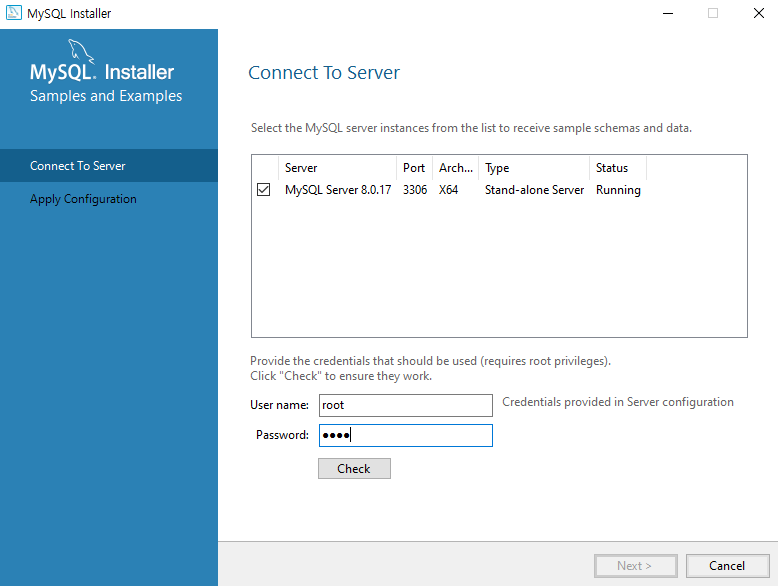
아까 입력했던 비밀번호 입력하고 check

connection succeded 뜨면 Next
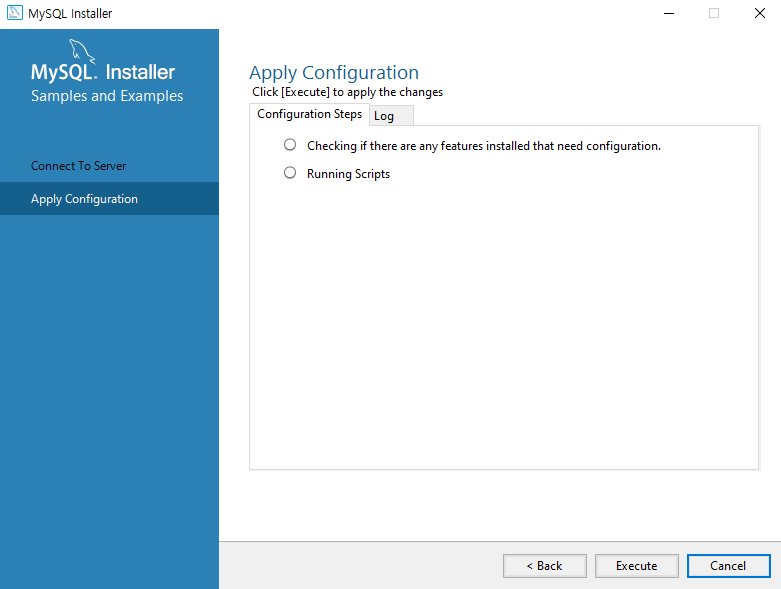
execute

체크표시 다 뜨고 Finish
끝?
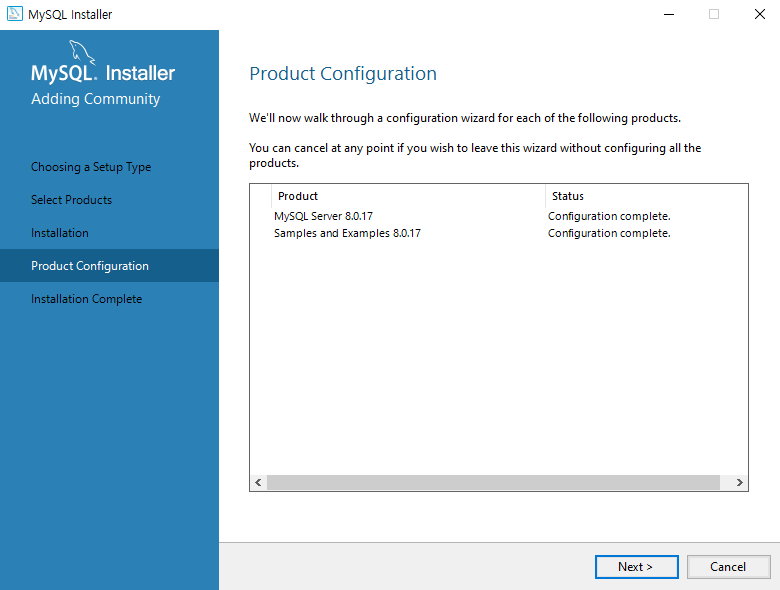
어림도 없지 ㅋㅋ Next
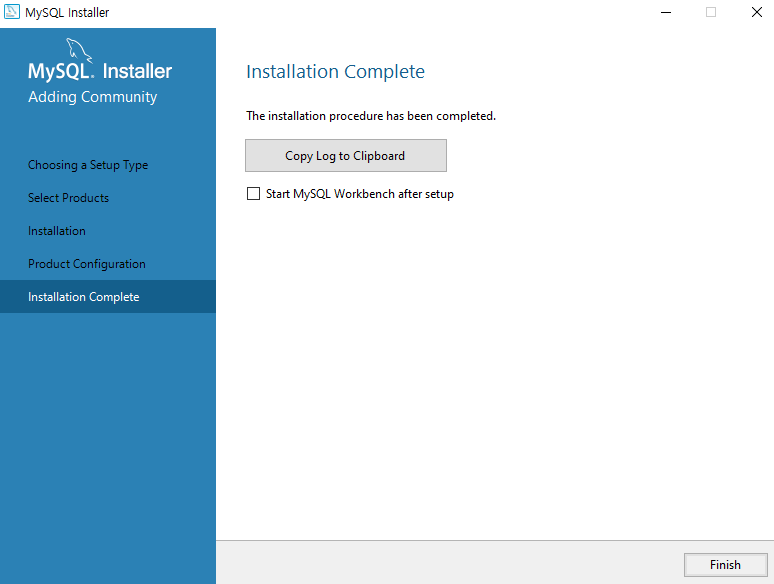
Start MySQL Workbench after setup 체크표시 풀고 Finish 를 누른다
진짜 설치 끝이다.
이제 시작버튼에 MySQL이 있는지 확인하자
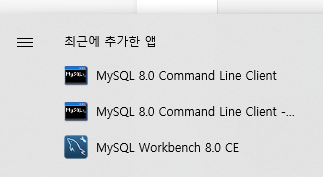
됐다.
저기 MySQL Workbence 8.0 CE를 클릭하자
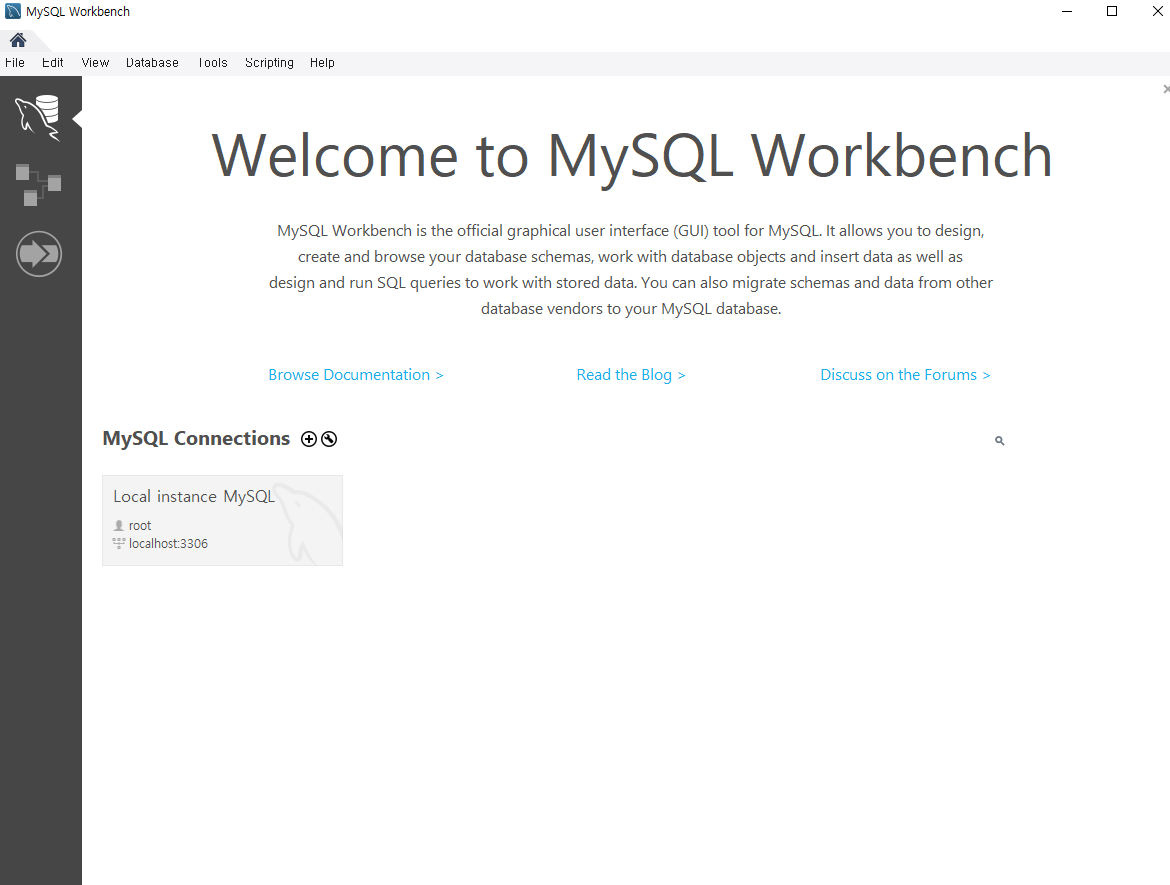
왼쪽 아래에 Local instance MySQL 저거 버튼을 누르고
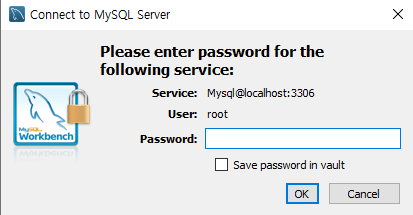
비번 입력후 OK버튼을 누른다.
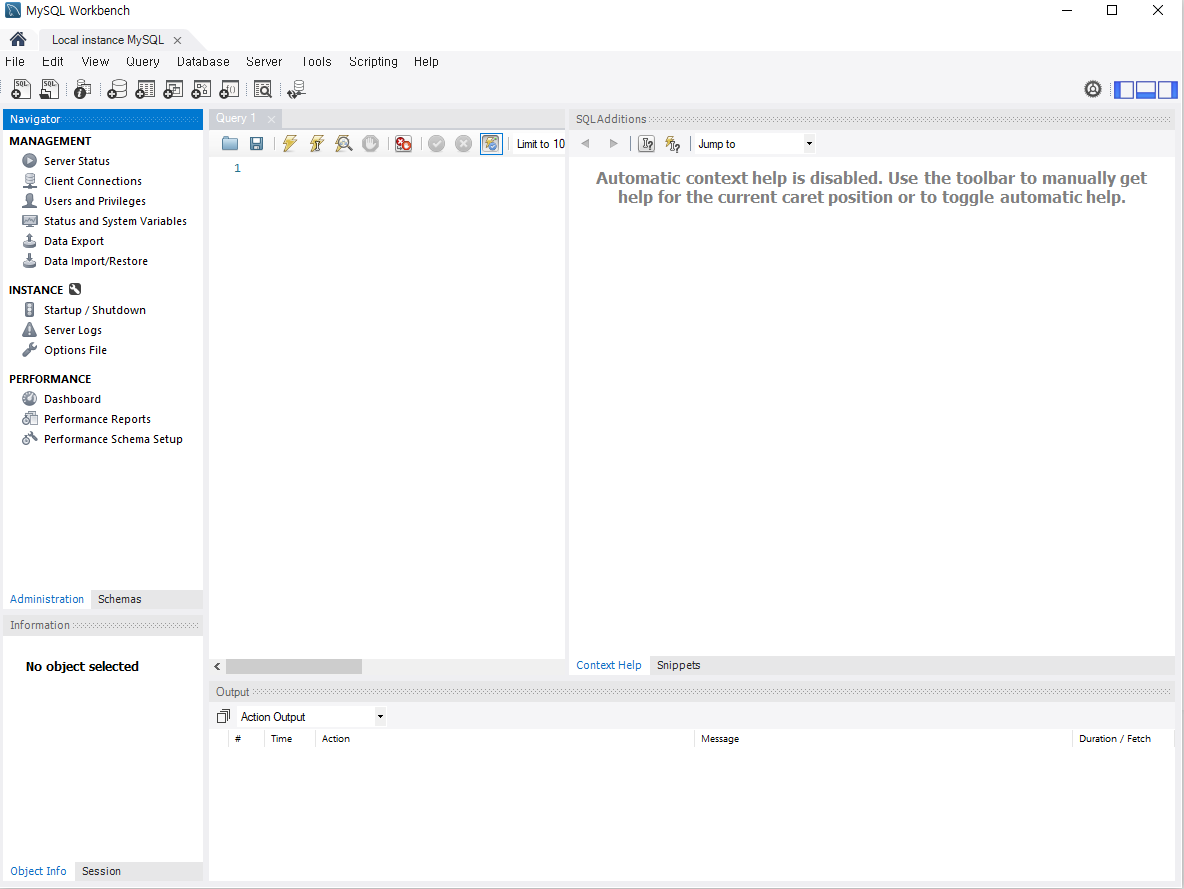
그러면 MySQL Server 에 완전히 접소된 MySQL Workbench 화면이 나온다. 여기서 대부분의 작업이 가능하다.
설정확인
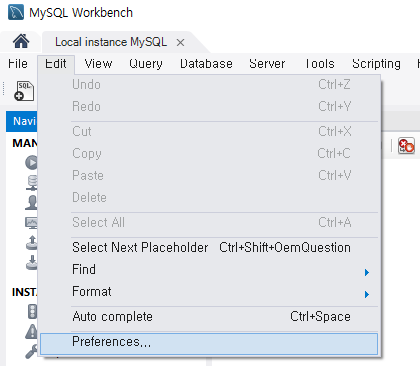
[edit] -> [Preferences] 클릭

책대로라면 Update문이나 Delete문째문에 SQL Editor에서 Safe Updates 부분을 체크해제 하라고 한다.
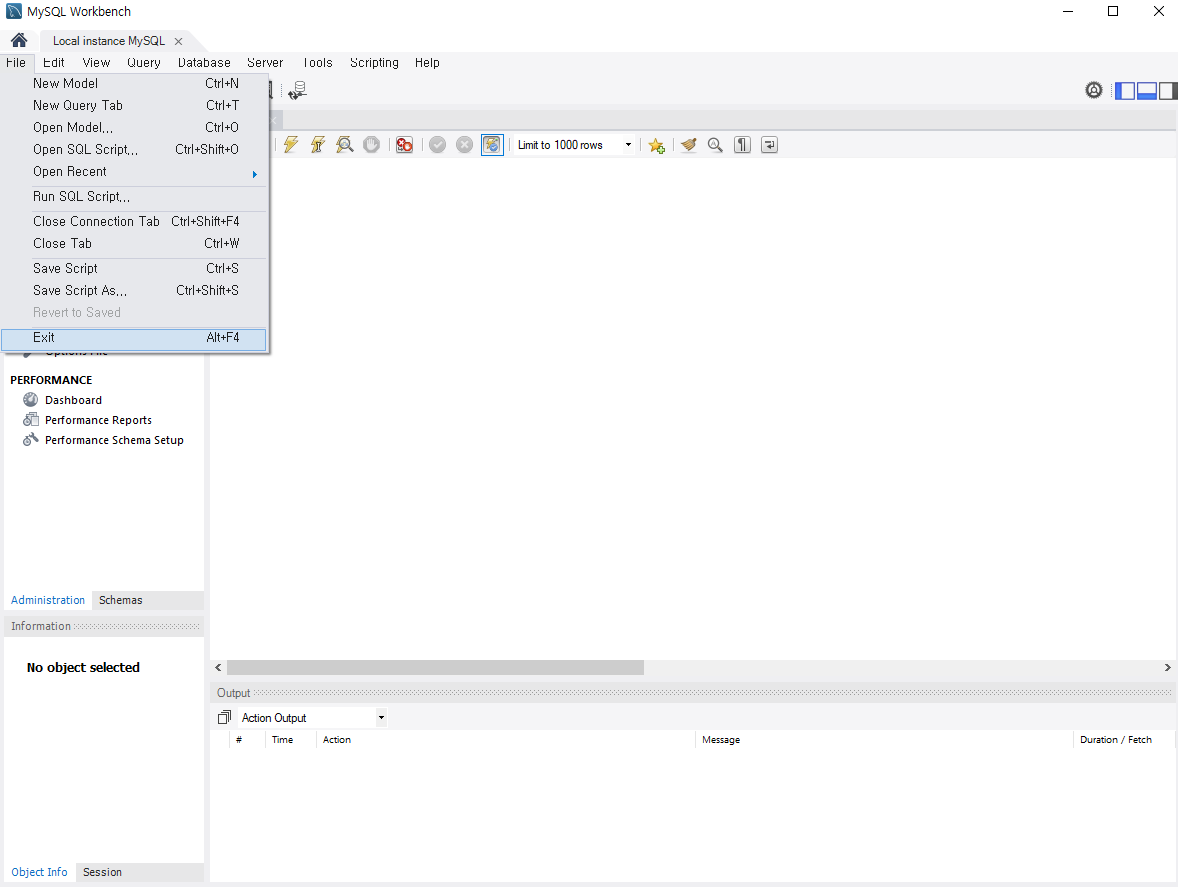
그리고 File -> Exit 로 나가자
Path 등록
C:\Program Files\MySQL\MySQL Server 8.0\bin
여기 주소를 복붙해서
Windows PowerShell 를 관리자권한으로 실행한 후
SETX PATH "C:\Program Files\MySQL\MySQL Server 8.0\bin;%PATH%" 을 입력한다.
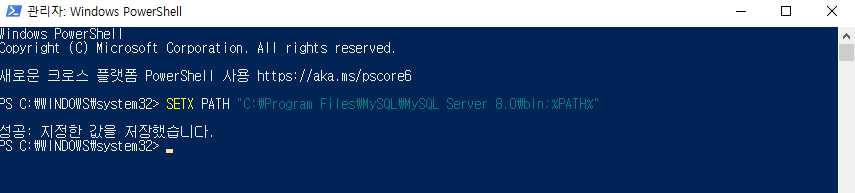
그리고 컴퓨터 재부팅을 한다.
이렇게 설치가 완료되었다.
에필로그
아 이걸 이렇게 까지 적어야했나 현타가 씨게 오나. 어차피 내가 공부할 건데 설치방법까지 자세히 적을 필요가 있나;;
'데이터베이스' 카테고리의 다른 글
| [데이터베이스] 데이터베이스 개체의 활용 - 스토어드 프로시저 #6 (0) | 2024.01.20 |
|---|---|
| [데이터베이스] 데이터베이스 개체의 활용 - 뷰 #5 (0) | 2024.01.20 |
| [데이터베이스] 데이터베이스 개체의 활용 - 인덱스 #4 (0) | 2024.01.20 |
| [데이터베이스] 데이터베이스 구축 절차 #3 (1) | 2024.01.17 |
| [데이터베이스] DBMS 개요 #1 (1) | 2024.01.10 |
프롤로그
이 카테고리는 이것이 MySQL 이다를 보며 데이터베이스 보안을 위해 데이터베이스를 공부하는 공간이다.
MySQL 설치하기
https://dev.mysql.com/downloads/installer/
MySQL :: Download MySQL Installer
Note: MySQL 8.0 is the final series with MySQL Installer. As of MySQL 8.1, use a MySQL product's MSI or Zip archive for installation. MySQL Server 8.1 and higher also bundle MySQL Configurator, a tool that helps configure MySQL Server.
dev.mysql.com
위 링크를 타고 해당 사이트로 접속한다
그럼 해당 창이 바로 뜰 것이다.

Select Operating System 에서 Microsoft Windows 를 선택해주고, MSI Installer 를 다운로드 해준다.
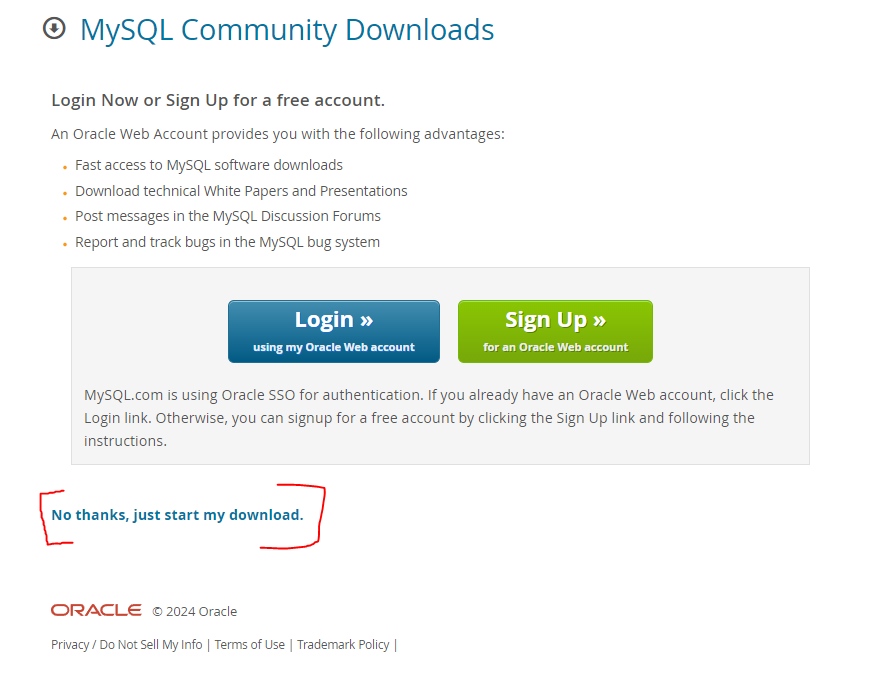
저기서 뭐 로그인 같은 거 하라고 뜰텐데 아래에 No thanks, just start my download. 버튼을 그냥 누른다.
설치파일을 실행시키면

요런 창이 뜬다.
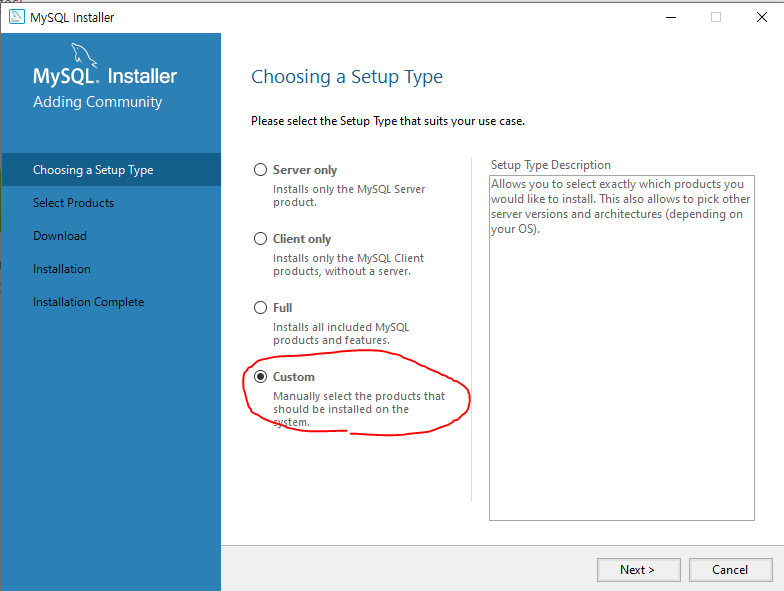
Choosing a Setup Type 은 Custom 을 선택해주고 Next,

다음창이 뜨면 위 사진과 같이 하나,

둘
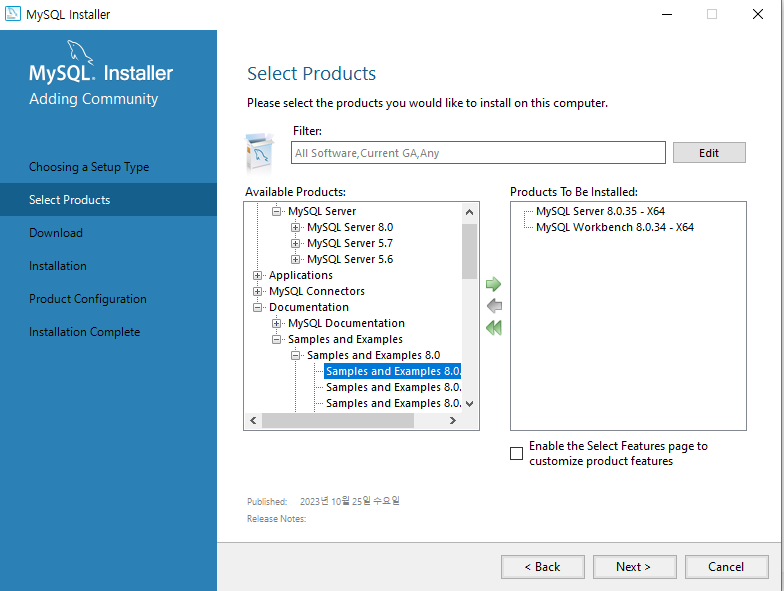
세 개를 선택해서 오른쪽 창에 옮긴다.
(수정하여서 전부 8.0.17로 설치할 것)
1. MySQL Servers -> MySQL server 8.0 -> MySQL Server 8.0.17 - x64
2. Applications -> MySQL Workbench -> MySQL Workbench 8.0 -> MySQL Workbench 8.0.17-X64
3. Documentation - > Samples and Examples -> Samples and Examples 8.0 -> Samples and Examples 8.0.17 - X86
이렇게 3개를 설치하면 되는 거다.
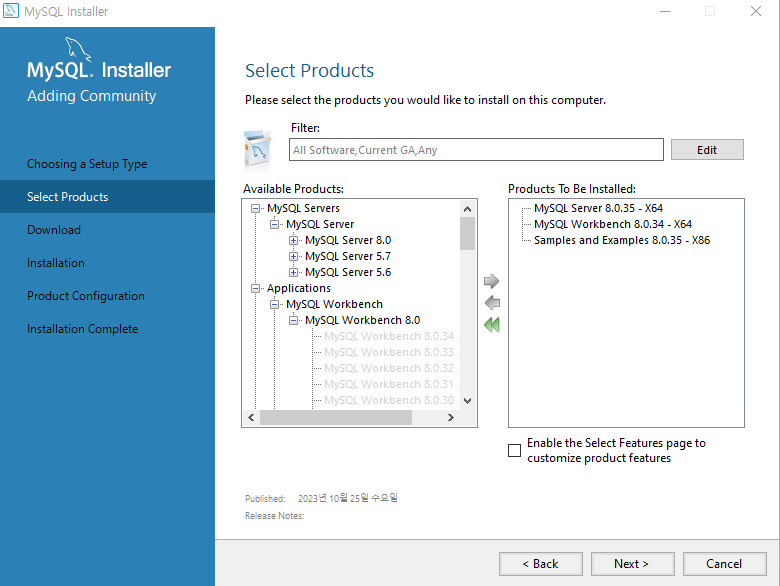
이렇게 됐으면 Next 를 누른다
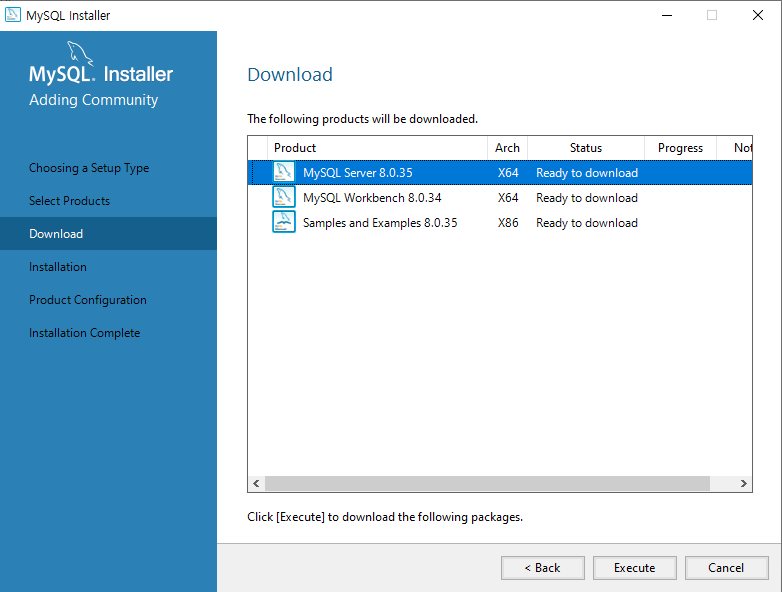
여기서 Execute 를 누른다.
** 정정
설치 중에 오류나서 전부 8.0.17버전으로 설치하였음.
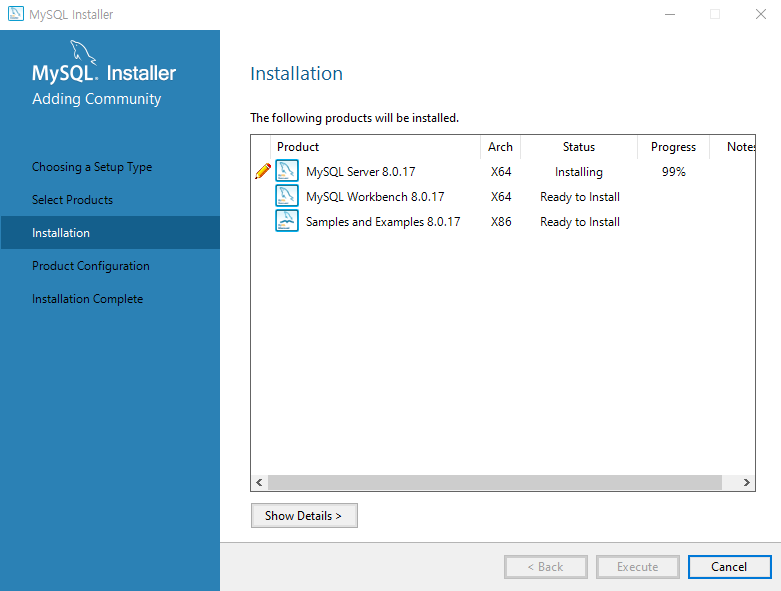
Execute, 설치 후 Next

Next
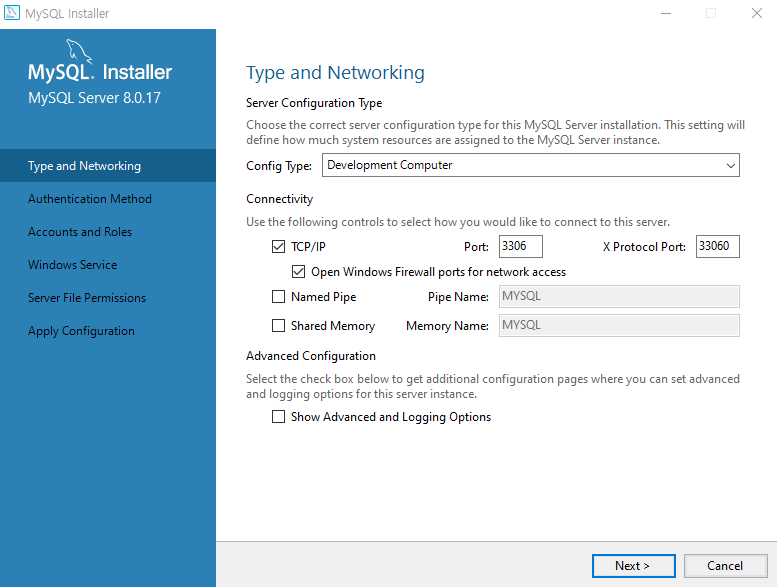
위와 같이 되어있는지 확인하고 Next
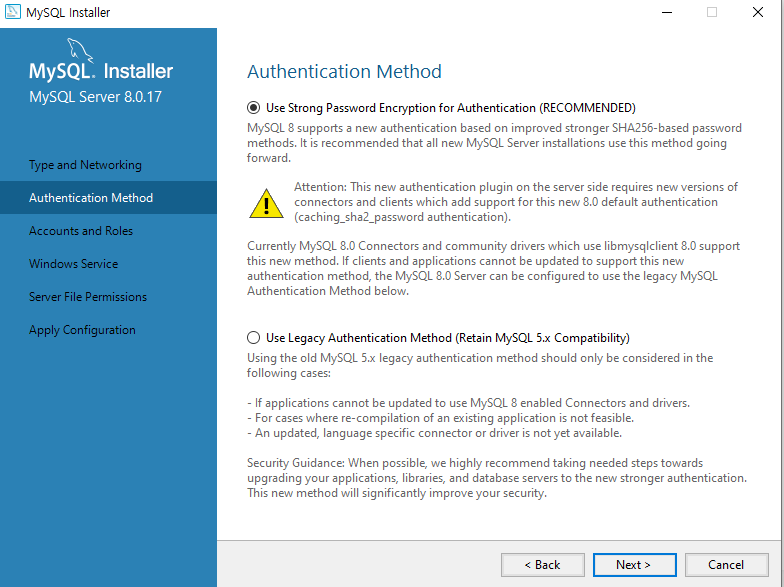
위와 같이 체크되어 있는지 확인하고 next
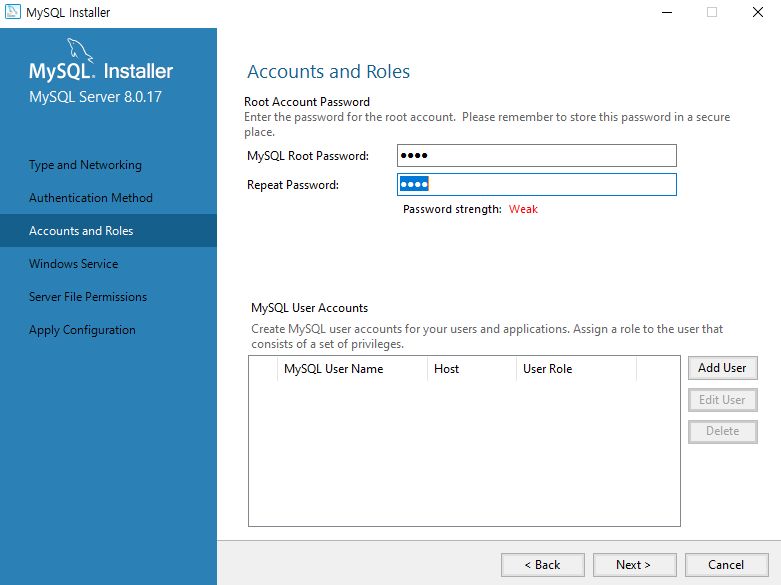
원하는 비밀번호 입력하고 Next

Windows Service Name : MySQL 로 설정하고 Next
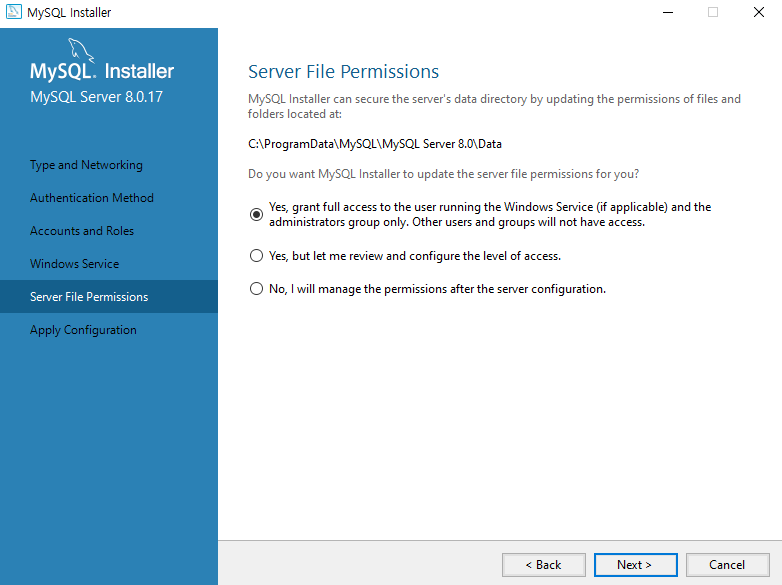
Next

execute
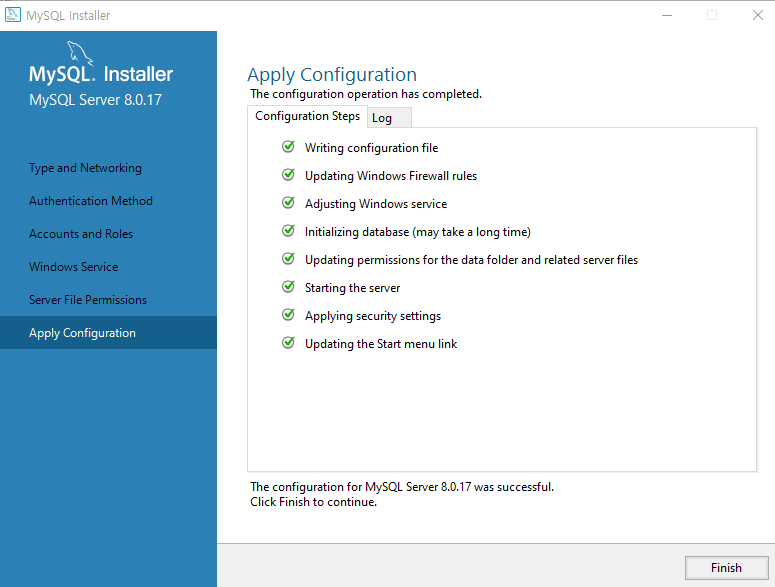
체크가 다 되면 Finish를 누른다.
끝인가?

어림도 없다. 아직 하나 더 남았다. Next
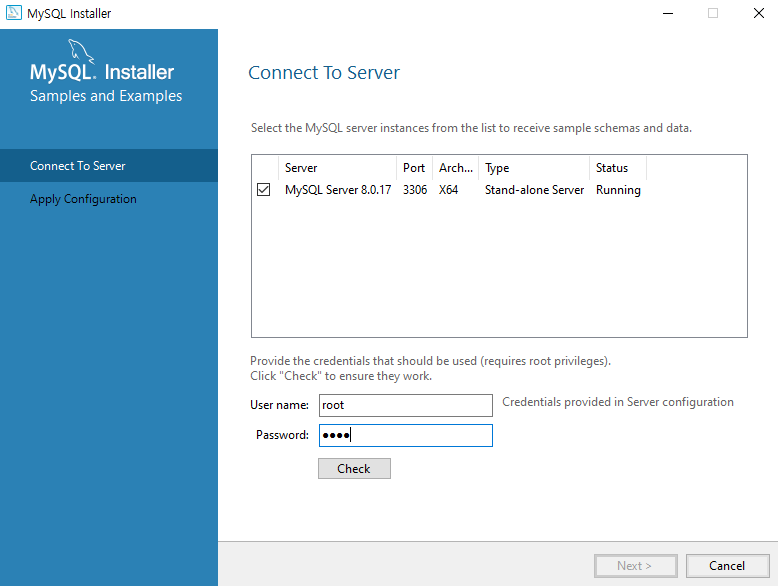
아까 입력했던 비밀번호 입력하고 check

connection succeded 뜨면 Next
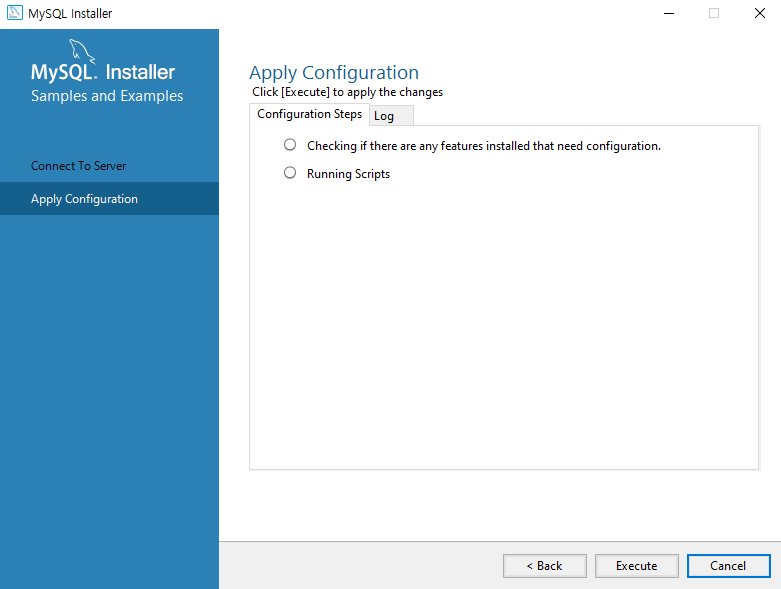
execute

체크표시 다 뜨고 Finish
끝?
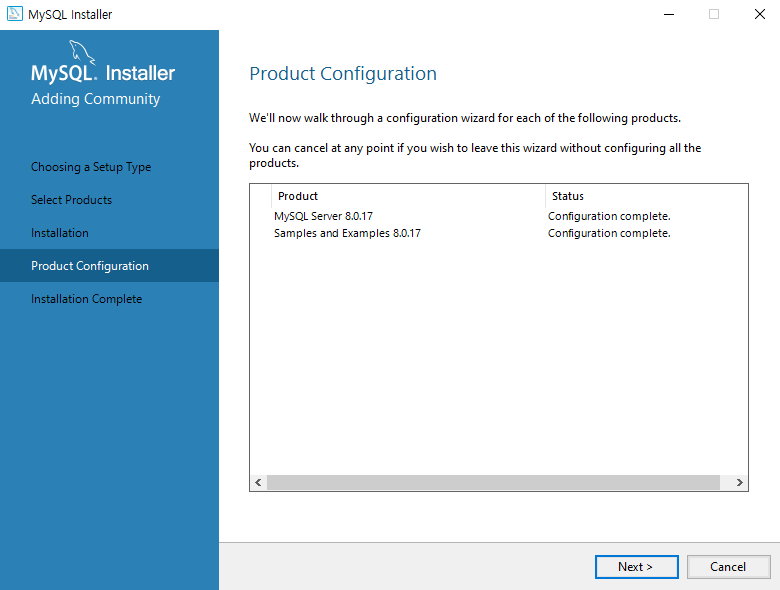
어림도 없지 ㅋㅋ Next
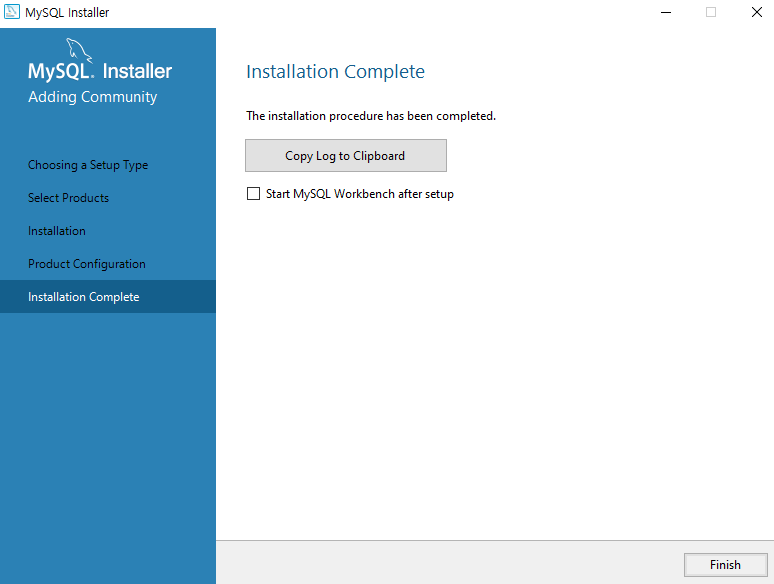
Start MySQL Workbench after setup 체크표시 풀고 Finish 를 누른다
진짜 설치 끝이다.
이제 시작버튼에 MySQL이 있는지 확인하자
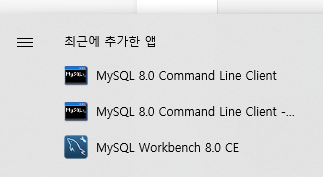
됐다.
저기 MySQL Workbence 8.0 CE를 클릭하자
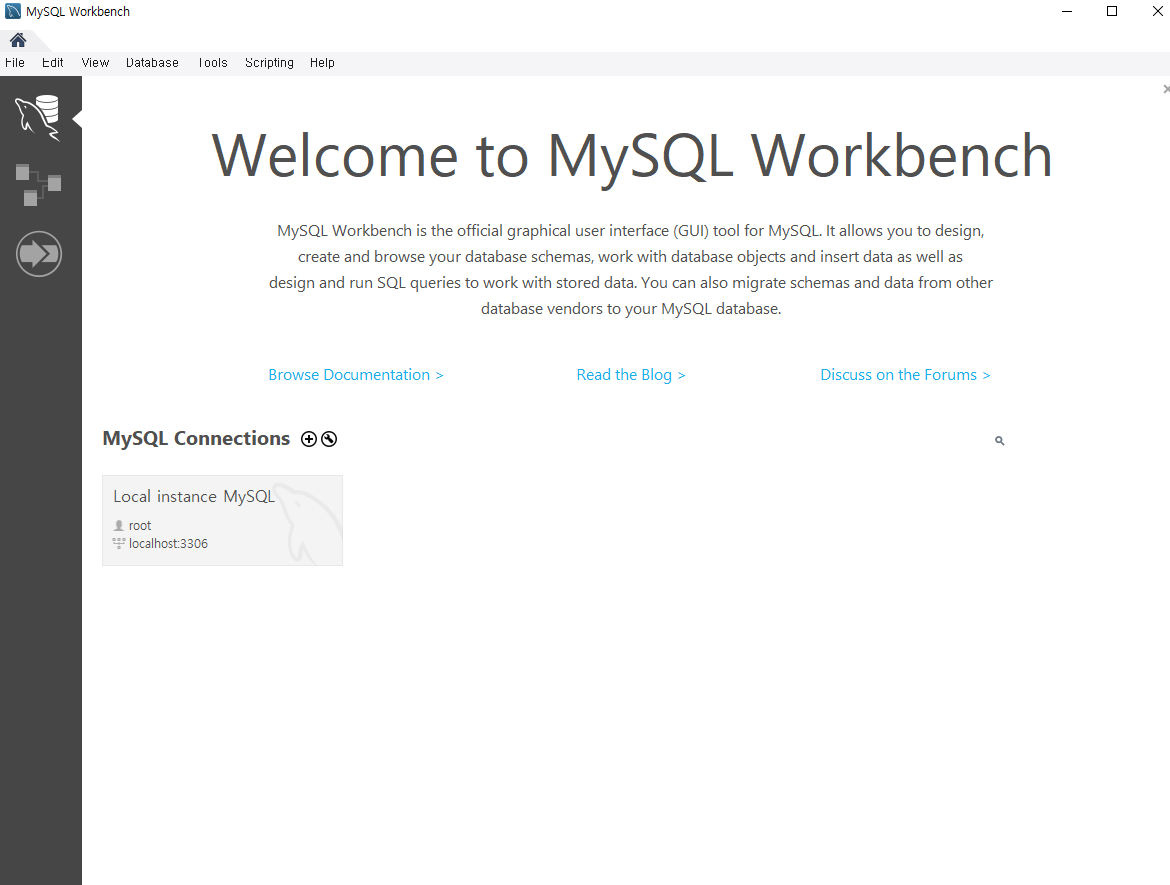
왼쪽 아래에 Local instance MySQL 저거 버튼을 누르고
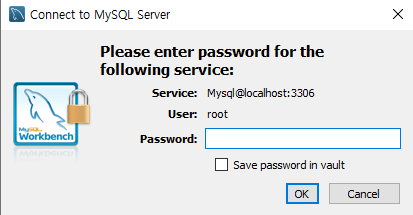
비번 입력후 OK버튼을 누른다.
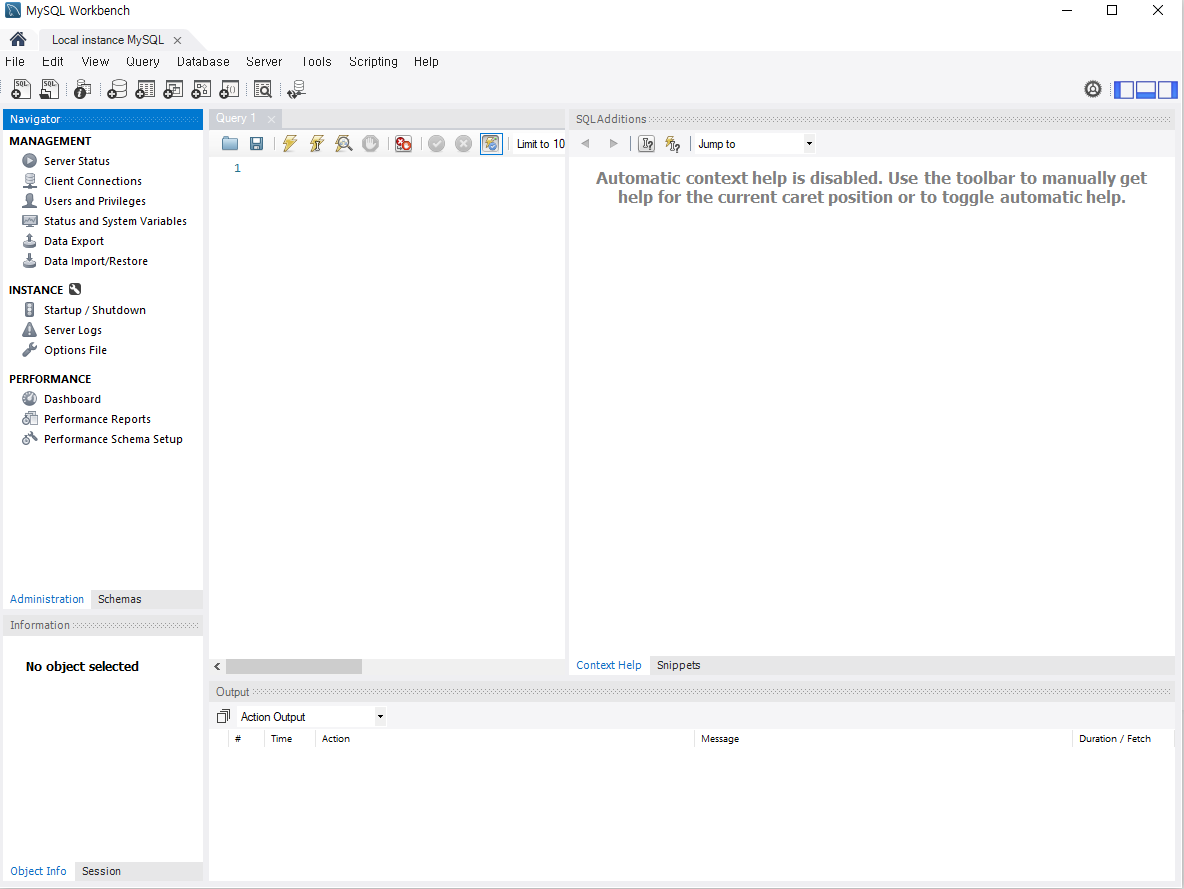
그러면 MySQL Server 에 완전히 접소된 MySQL Workbench 화면이 나온다. 여기서 대부분의 작업이 가능하다.
설정확인
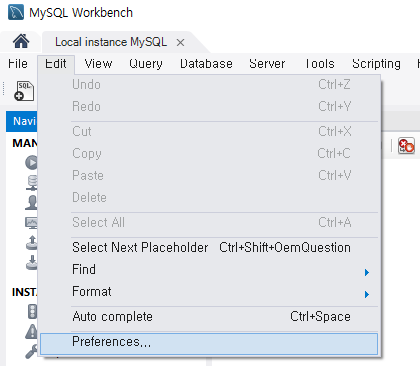
[edit] -> [Preferences] 클릭

책대로라면 Update문이나 Delete문째문에 SQL Editor에서 Safe Updates 부분을 체크해제 하라고 한다.
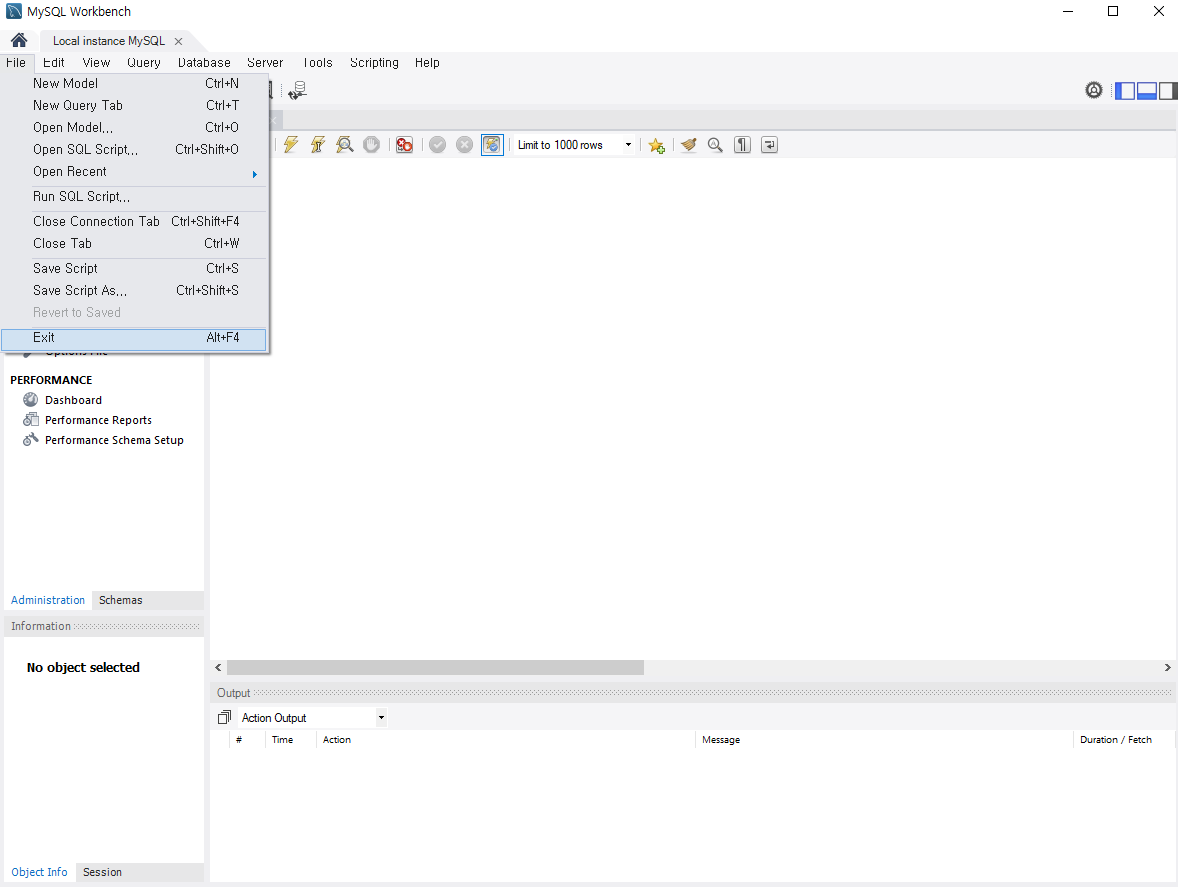
그리고 File -> Exit 로 나가자
Path 등록
C:\Program Files\MySQL\MySQL Server 8.0\bin
여기 주소를 복붙해서
Windows PowerShell 를 관리자권한으로 실행한 후
SETX PATH "C:\Program Files\MySQL\MySQL Server 8.0\bin;%PATH%" 을 입력한다.
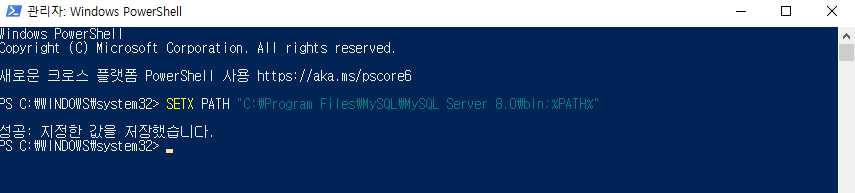
그리고 컴퓨터 재부팅을 한다.
이렇게 설치가 완료되었다.
에필로그
아 이걸 이렇게 까지 적어야했나 현타가 씨게 오나. 어차피 내가 공부할 건데 설치방법까지 자세히 적을 필요가 있나;;
'데이터베이스' 카테고리의 다른 글
| [데이터베이스] 데이터베이스 개체의 활용 - 스토어드 프로시저 #6 (0) | 2024.01.20 |
|---|---|
| [데이터베이스] 데이터베이스 개체의 활용 - 뷰 #5 (0) | 2024.01.20 |
| [데이터베이스] 데이터베이스 개체의 활용 - 인덱스 #4 (0) | 2024.01.20 |
| [데이터베이스] 데이터베이스 구축 절차 #3 (1) | 2024.01.17 |
| [데이터베이스] DBMS 개요 #1 (1) | 2024.01.10 |
